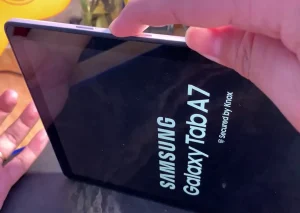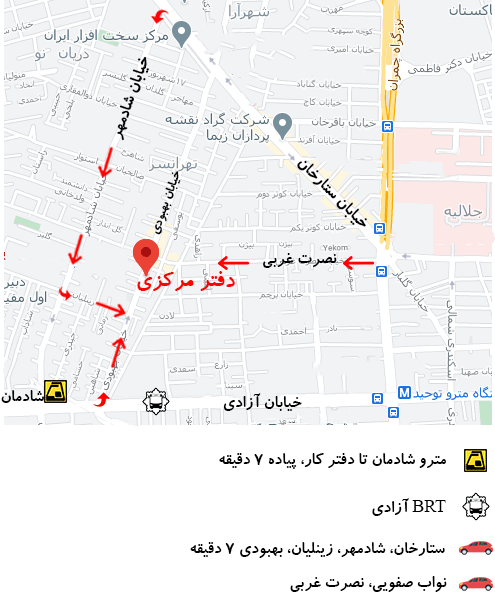چگونه دستگاه Nexus خود را با Google’s Factory Images به روز کنید
دستگاه های Nexus Google قرار است به روزرسانی های به موقع را دریافت کنند، اما روند گسترده ارائه شده به این معنی است که دریافت دستگاه ها به روزرسانی های بیش از حد هوا (OTA) ممکن است هفته ها طول بکشد. خوشبختانه، روشی سریعتر (و جالب تر) برای نصب آخرین نسخه Android وجود دارد. Google تصاویر رسمی سیستم را برای دستگاههای Nexus خود ارائه می دهد که هر کسی می تواند به صورت خودکار بارگیری و فلش کند. این یک روش آسان برای رد شدن از انتظار هنگام انتشار نسخه جدید Android برای دستگاه های Nexus است.
نحوه بروز کردن دستگاه Nexus
توجه داشته باشید که این فرآیند پیچیده تر از انتظار ساده برای به روزرسانی از طریق هوا است. اگر شما یک فرد عادی هستید و یک گیک با انگشت ماشه خارش ندارید، احتمالاً فقط می خواهید صبر کنید.
مرحله اول: قفل بوت لودر دستگاه خود را باز کنید
برای فلش کردن تصویر سیستم، باید قفل دستگاه شما باز شود. دستگاه های Nexus به شما این امکان را می دهد که بوت لودر آنها را با تنها یک فرمان باز کنید. اگر قبلاً قفل دستگاه خود را برای روت کردن یا نصب ROM سفارشی باز کرده اید، می توانید از این قسمت صرف نظر کنید. اگر هنوز این کار را نکرده اید، باید به شما هشدار داده شود که قفل دستگاه داده های آن را پاک می کند، مثل اینکه شما یک تنظیم مجدد کارخانه را انجام داده اید.
می توانید بوت لودر خود را به چند روش مختلف باز کنید. روش رسمی از طریق یک دستور ساده تروریستی است، اما برای یک روش ساده تر، می توانید از جعبه ابزار Nexus Root استفاده کنید، که شما را در روند کار راهنمایی می کند.
مرحله دوم: نصب ADB و Fastboot
برای این فرآیند به دو مورد دیگر نیاز دارید: Android Debug Bridge که ابزاری خط فرمان برای رایانه شما است و به شما امکان می دهد با تلفن خود رابط کاربری داشته باشید و درایورهای USB تلفن شما. حتی اگر قبلاً اینها را نصب کرده باشید، باید جدیدترین نسخه ها را اکنون دریافت کنید.
در اینجا نسخه مختصر آورده شده است:
- به صفحه بارگیری Android SDK بروید و به پایین (فقط ابزارهای SDK) بروید. فایل ZIP را برای سیستم عامل خود بارگیری کنید و آن را از هرجایی که می خواهید فایل های ADB را ذخیره کنید از حالت فشرده خارج کنید.
- SDK Manager را شروع کرده و همه موارد را به غیر از (Android SDK Platform-tools) لغو انتخاب کنید. اگر از تلفن Nexus استفاده می کنید، برای بارگیری درایورهای Google می توانید (Google USB Driver) را نیز انتخاب کنید.
- بعد از پایان نصب، می توانید مدیر SDK را ببندید.
- درایورهای USB را برای تلفن خود نصب کنید. این موارد را می توانید در وب سایت سازنده تلفن خود (به عنوان مثال Motorola یا HTC) پیدا کنید. اگر Nexus دارید، می توانید درایورهای Google را که در مرحله 2 بارگیری کرده اید با استفاده از این دستورالعمل ها نصب کنید.
- در صورت درخواست، رایانه خود را دوباره راه اندازی کنید.
مرحله سوم: تصویر سیستم را بارگیری کنید
به صفحه Google Factory Images for Nexus Devices بروید و تصویر مناسب را برای دستگاه خود بارگیری کنید. توجه داشته باشید که به تصویر سخت افزار خاص خود احتیاج دارید. به عنوان مثال، تصاویر جداگانه ای برای Nexus 7 (2013) فقط با Wi-Fi و برای Nexus 7 (2013) با داده تلفن همراه وجود دارد. حتماً آن را بارگیری کنید.
فایل را در رایانه خود بارگیری کنید و از یک برنامه استخراج فایل مانند 7-Zip رایگان استفاده کنید تا محتوای آن را در پوشه ADB خود استخراج کنید.
مرحله چهارم: درباره پاک کردن داده های خود تصمیم بگیرید
چشمک زدن روی تصویر سیستم به روش عادی، دستگاه شما را پاک می کند، در واقع بازنشانی به تنظیمات کارخانه انجام می شود. می توانید بدون پاک کردن دستگاه خود به روزرسانی کنید، اگرچه ممکن است با مشکلی روبرو شوید. با این حال، هنگام رفتن از یک نسخه Android به نسخه بعدی، این فرآیند باید به خوبی کار کند.
برای جلوگیری از پاک شدن دستگاه خود، پرونده flash-all.bat را در یک ویرایشگر متن مانند Notepad ++ باز کنید. خط حاوی (fastboot -w update) را ویرایش کرده و قبل از ذخیره فایل، کلید -w را بردارید.
مرحله پنجم: تصویر سیستم را فلش کنید
فایلهای تصویری سیستم را در همان پوشه ADB کپی کنید. سپس کلید Shift را نگه دارید، در آن پوشه کلیک راست کرده و (Open command window here) را انتخاب کنید تا پنجره Command Prompt در آن پوشه باز شود.
با دسترسی به منوی پنهان Developer Options و روشن کردن گزینه اشکال زدایی USB، اشکال زدایی USB را در دستگاه Nexus خود فعال کنید.
دستگاه Nexus خود را با کابل USB موجود در آن به رایانه خود متصل کنید و سپس دستور زیر را برای راه اندازی مجدد دستگاه در لودر بوت اجرا کنید: راه انداز راه اندازی مجدد ADB ( adb reboot bootloader)
اگر مشکلی وجود دارد، ممکن است لازم باشد درایورهای دستگاه خود را برطرف کنید. برای کسب اطلاعات بیشتر در مورد تنظیم ADB و اطمینان از عملکرد صحیح آن، این راهنما را بخوانید. به یاد داشته باشید که قبل از اینکه دستور adb کاری از پیش ببرد، باید دستورالعمل احراز هویت را در دستگاه قبول کنید.
هنگامی که دستگاه لودر راه انداز را بر روی صفحه نمایش خود نشان داد – Android را با پانل جلویی خود مشاهده خواهید کرد – روی فایل flash-all.bat دوبار کلیک کنید. اسکریپت باید دستگاه شما را با تصویر سیستم جدید فلش کند.
وقتی روند کار تمام شد، دستگاه شما به طور خودکار راه اندازی مجدد می شود. اگر گزینه -w را حذف نکردید، باید مراحل راه اندازی بار اول را دوباره طی کنید.