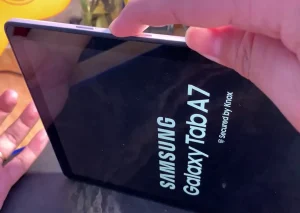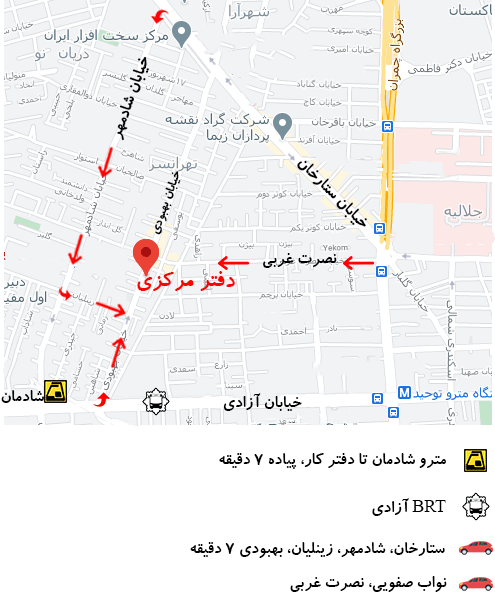تعمیر دوربین جلو iPad Pro 11
نمی توانید با تبلت خود عکاسی یا ارسال کنید زیرا دوربین جلوی iPad Pro 11 دیگر کار نمی کند. هنگام باز شدن پیام خطا ظاهر می شود. تصاویر هنوز تار یا غیرطبیعی هستند. تکنسین های ما این راهنمای تعمیرات مصور را تهیه کرده و در مورد چگونگی تغییر این دوربین قبل از Face ID iPad Pro 11 خودتان با قیمتی سه برابر ارزان تر از مراجعه به یک متخصص حرفه ای توضیح داده اند.
علائم:
- تمرکز فازی
- نمی توان سلفی گرفت
- پیام خطا هنگام باز کردن برنامه عکس
مرحله 1 خاموش کردن دستگاه
قبل از تعویض دوربین جلو iPad Pro 11 لازم است که به دلایل امنیتی روشن، آن را خاموش کنید.
برای این کار، دکمه روشن / خاموش را در سمت راست بالای iPad چند ثانیه فشار دهید و نگه دارید.
سپس (خاموش کردن) را تأیید کنید.
مرحله 2 خارج کردن سیم کارت
سپس ابزار استخراج کشوی سیم کارت را در سوراخی که برای این منظور در نظر گرفته شده قرار دهید.
کمی فشار دهید تا کشو به خودی خود خارج شود.
سپس آن را بردارید.
سینی سیم کارت در پایین لبه سمت راست iPad قرار دارد.
مرحله 3
سینی سیم کارت iPad Pro 11 شما اکنون برداشته شده است.
مرحله 4 باز کردن دستگاه
با استفاده از سشوار، چند ثانیه دور صفحه را گرم کنید.
مراقب باشید مرکز صفحه گرم نشود زیرا ممکن است به صفحه آسیب برساند.
مرحله 5
به آرامی اسپاتولا iSesamo را به گوشه بالا سمت راست، بین صفحه و قاب بکشید، تا یک بازشدگی جزئی ایجاد شود.
سپس یک باز کننده را برای شکاف و حذف iSesamo وارد کنید.
سپس انتخاب را به دور صفحه بکشید تا هموار شود.
در صورت احساس مقاومت، در معرض خطر ترک خوردن صفحه درنگ نکنید و آن گرم کنید.
مرحله 6
بالای صفحه را به آرامی بلند کنید.
و کمی آن را به کنار بچرخانید تا بتوانید به سفره های نگهدارنده آن دسترسی پیدا کنید.
مراقب باشید صفحه نمایش را در معرض خطر بریدن برد ها بردارید.
مرحله 7 خارج کردن سنسور مجاورت و روشنایی
دو پیچ فیلیپس را باز کنید تا درپوش آن برداشته شود و اتصال حسگر مجاورت با اسپاتولا نایلونی آزاد شود.
مرحله 8
اسپاتولا نایلونی را نگه دارید تا اتصال سنسور مجاورت و روشنایی را باز کند.
مرحله 9 خارج کردن صفحه نمایشگر
حالا صفحه را مانند یک کتاب باز کنید.
مراقب باشید که آن را کاملاً جدا نکنید زیرا همیشه در برد ها نگه داشته می شود.
مرحله 10
از پیچ گوشتی فیلیپس استفاده مجدد کنید تا 3 پیچ قرمز چرخ شده را باز کنید.
سپس صفحه محافظ را با استفاده از اسپاتولا نایلونی از روی برد ها بردارید.
مرحله 11
اسپاتولا نایلونی را در دست داشته باشید تا اولین برد را از صفحه جدا کنید.
همین کار را برای برد دوم نیز انجام دهید.
مرحله 12
اکنون دو سفره دیگر قابل مشاهده است.
به نوبه خود، آنها را با اسپاتولا نایلونی جدا کنید.
این برد ها صفحه نمایش و لمس را مدیریت می کنند.
مرحله 13
صفحه نمایشگر iPad Pro 11 شما اکنون جدا شده است.
مرحله 14 خارج کردن محافظ مادربرد
مجدداً از پیچ گوشتی فیلیپس استفاده کنید تا 8 پیچ قرمز چرخ شده را باز کنید.
مرحله 15
با اسپاتولا نایلونی سپر محافظ را با احتیاط از مادربرد بلند کنید.
سپس کاملاً بلند شوید.
مراقب باشید آن را خم نکنید تا بعداً بتوانید به درستی تعویض کنید.
مرحله 16
اکنون سپر مادربرد جدا شده است
مرحله 17 خارج کردن دوربین جلو
از پیچ گوشتی Torx T4 برای باز کردن 2 پیچ دایره ای که دوربین جلو آن را نگه داشته اند، استفاده کنید.
مرحله 18
دوباره با اسپاتولا نایلونی، اولین اتصال را در دوربین جلو باز کنید.
مرحله 19
سپس با قطع اتصال دوم و سوم با اسپاتولا نایلونی ادامه دهید.
مرحله 20
اسپاتولا نایلونی را به آرامی زیر دوربین ID جلویی بلغزانید تا از شاسی خارج شود.
سپس آن را کاملا بردارید.
مرحله 21
دوربین جلو iPad Pro 11 خارج شده است.
اگر مشکلی در عکس ها وجود دارد، آن را با دوربین جدید جایگزین کنید. با جایگزینی دوربین، شناسه Face برای همیشه از دست می رود.