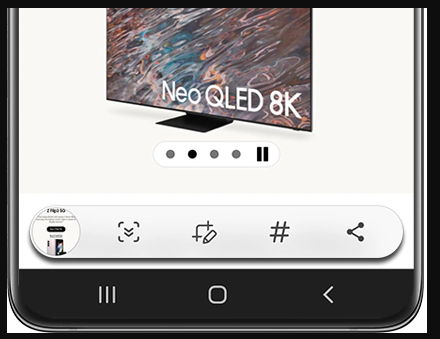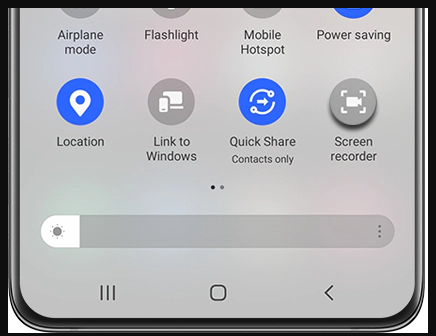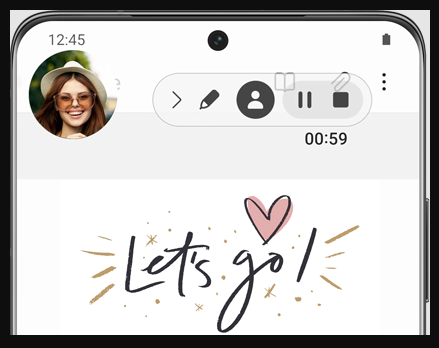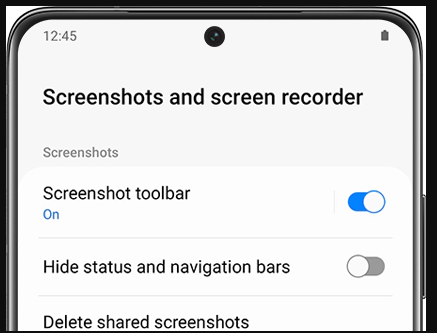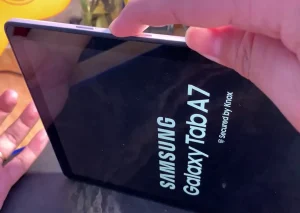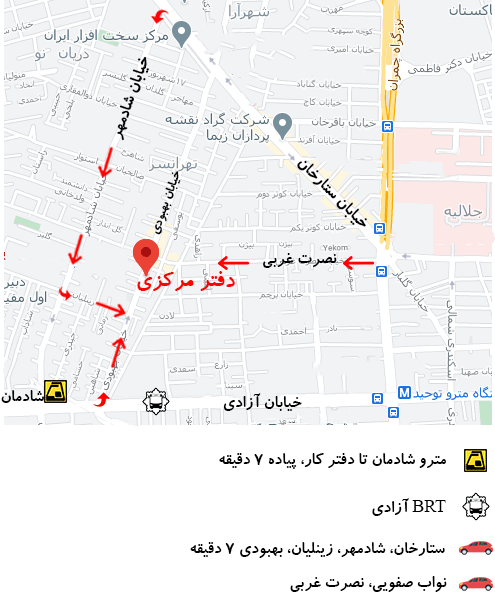فیلمبرداری از نمایشگر تبلت . اسکرین شات ها راهی عالی برای ذخیره سریع هر چیزی که به صفحه شما می رسد است. با ویژگی ضبط صفحه در تلفنهای دارای رابط کاربری One UI 2 یا جدیدتر، میتوانید الگوهای خندهدار، گیمپلی حماسی، ویدیوهای واکنشی خود را نیز ضبط کنید یا به یک عزیز نشان دهید که چگونه کاری را در تلفن خود انجام دهد.
اسکرین شات گرفتن از دستگاه
اگر به یک ویدیوی کامل نیاز ندارید و فقط میخواهید یک تصویر واحد از آنچه روی صفحهتان است، بگیرید، میتوانید یک اسکرین شات قدیمی بگیرید.
کلید کاهش صدا و کلید پاور (یا کلید کناری) را همزمان فشار دهید. صفحه چشمک می زند و منویی در پایین صفحه ظاهر می شود.
توجه: همه صفحهها یا برنامهها اجازه ضبط یا عکسهای صفحه را نمیدهند. ضبط کننده صفحه در مدل های Tab S6، Tab S7، Tab S8، Tab A8، Galaxy S10، S20، S21، Note 10، Note 20، Z Fold و Z Flip موجود است. گلکسی A53 5G، A52 5G و A32 5G از ضبط کننده صفحه نیز پشتیبانی می کنند.
گزینه های اسکرین شات تبلت
گزینه های موجود را خواهید دید:
- اسکرول گرفتن: یک اسکرین شات طولانی بگیرید تا کل صفحه را بگیرید. این تنظیم فقط زمانی در دسترس است که پیمایش امکان پذیر باشد.
- Draw: اسکرین شات را قبل از اشتراک گذاری یا ذخیره آن ویرایش کنید.
- افزودن برچسب: برچسب ها را به اسکرین شات خود اضافه و ذخیره کنید.
- اشتراک گذاری: اسکرین شات را با برنامه یا مخاطب دیگری به اشتراک بگذارید.
همچنین میتوانید با استفاده از ژستهای حرکتی، ترکیب دکمهها و قلم S اسکرین شات بگیرید. یا می توانید از عملکرد Smart Select استفاده کنید.
ضبط صفحه نمایش
توجه: ضبط کننده صفحه تلفن، تماس های VOIP یا تماس های ویدیویی را ضبط نمی کند. علاوه بر این، برخی از برنامهها ممکن است ویژگی ضبط صفحه را به دلیل محدودیتهای حق چاپ مسدود کنند. در دسترس بودن برخی از ویژگی ها بر اساس مدل و نسخه نرم افزار متفاوت است.
به جای استفاده از یک برنامه شخص ثالث، صفحه نمایش خود را در تلفن های Galaxy با ضبط کننده صفحه ضبط کنید. هر چیزی که روی صفحه نمایش شما نمایش داده می شود را ضبط کنید! حتی می توانید از دوربین جلو برای ضبط خود در حین فیلم استفاده کنید.
- پانل تنظیمات سریع را با کشیدن انگشت از بالای صفحه به پایین با دو انگشت باز کنید. سپس، روی Screen recorder ضربه بزنید.
توجه: اگر نماد ضبط صفحه وجود ندارد، می توانید آن را به پانل تنظیمات سریع اضافه کنید.
- گزینه مورد نظر خود را مانند بدون صدا، صداهای رسانه یا صداهای رسانه و میکروفن انتخاب کنید و سپس روی شروع ضبط ضربه بزنید.
- پس از اتمام شمارش معکوس، تلفن شما شروع به ضبط هر آنچه روی صفحه است می کند.
- در دستگاههایی که از آن پشتیبانی میکنند، میتوانید با استفاده از دوربین جلو خود را به ویدیو اضافه کنید. فقط روی نماد دوربین جلو ضربه بزنید – به نظر می رسد نماد یک شخص است. یک پنجره کوچک در گوشه سمت چپ بالا ظاهر می شود و هر کاری را که انجام می دهید ضبط می کند.
توجه: Galaxy Tab A8 از ضبط دوربین جلو با ضبط کننده صفحه پشتیبانی نمی کند.
- برای سرگرمی بیشتر، میتوانید هنگام ضبط روی صفحه نیز بنویسید. روی نماد مداد ضربه بزنید، رنگ مورد نظر خود را انتخاب کنید و سپس از انگشت یا قلم S برای نوشتن روی صفحه استفاده کنید. با این حال، هنگام نوشتن روی صفحه نمیتوانید با بازیها، ویدیوها یا گزینههای ناوبری تعامل داشته باشید.
- دوباره روی نماد مداد ضربه بزنید تا طراحی متوقف شود. هنگامی که ویژگی Pencil را خاموش کردید، صفحه به حالت عادی باز می گردد و می توانید به طور منظم به ضبط ادامه دهید.
- پس از اتمام ضبط، روی نماد توقف ضربه بزنید. ویدیو در گالری ذخیره خواهد شد. با این حال، برخی از ضبطهای صفحه تنها با باز کردن برنامه My Files، ضربه زدن به حافظه داخلی و سپس ضربه زدن روی پوشه DCIM قابل دسترسی هستند.
پیدا کردن دسترسی به تنظیمات ضبط کننده صفحه
توجه: در دسترس بودن برخی تنظیمات بر اساس مدل و نسخه نرم افزار متفاوت است.
آیا می خواهید کیفیت ویدیو با وضوح بالاتری باشد؟ نگران نباشید، شما به راحتی می توانید این تنظیمات و سایر تنظیمات را تنظیم کنید تا ویدیوی خود را کامل کنید.
مراحل دسترسی به تنظیمات ضبط کننده تبلت
پانل تنظیمات سریع را با کشیدن انگشت از بالای صفحه به پایین با دو انگشت باز کنید. سپس، Screen recorder را لمس کرده و نگه دارید تا صفحه تنظیمات آن باز شود.
توجه: اگر نماد وجود ندارد، می توانید آن را به پنل تنظیمات سریع اضافه کنید.
صفحه تنظیمات را به سمت بالا بکشید تا گزینههای موجود در لیست ضبطکننده صفحه را ببینید:
- صدا: انتخاب کنید که ویدیو چه صداهایی را ضبط کند. می توانید بین بدون صدا، صداهای رسانه یا صداهای رسانه و میکروفون یکی را انتخاب کنید.
- کیفیت ویدیو: کیفیت مورد نظر خود را برای ویدیوها انتخاب کنید. گزینه های موجود 1080p، 720p و 480p هستند.
- اندازه ویدیوی سلفی: اندازه پنجره بازشو را هنگامی که با استفاده از دوربین جلو در دستگاههایی که هنگام ضبط صفحه از دوربین جلو پشتیبانی میکنند، ضبط میکنید، تنظیم کنید.
توجه: Galaxy Tab A8 از ضبط دوربین جلو با ضبط کننده صفحه پشتیبانی نمی کند.
نمایش ضربه ها و لمس ها: هر زمان که صفحه را در حین ضبط لمس کنید یا ضربه بزنید، نقاط کوچک ظاهر می شوند.
شاید این مقاله را دوست داشته باشید: فیلمبرداری از نمایشگر تبلت برای مبتدیان